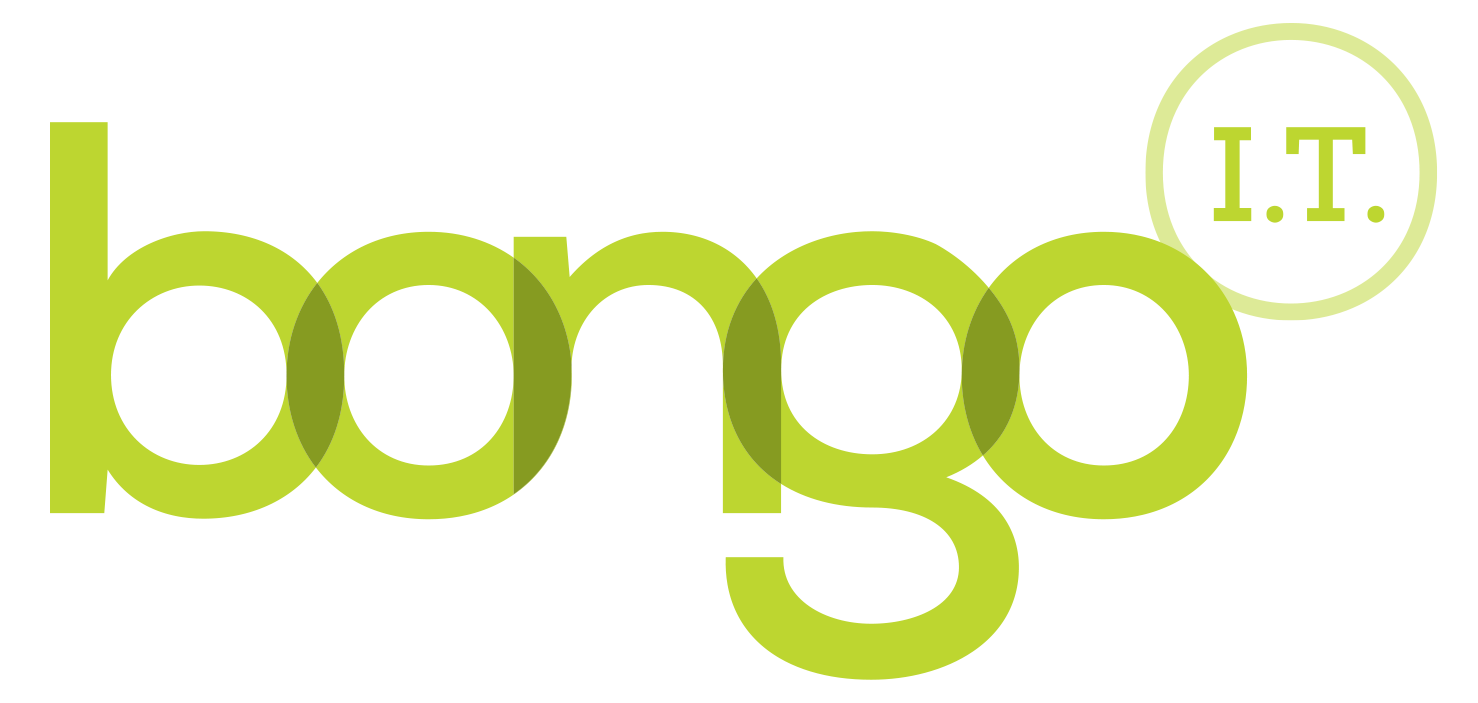-
BONGO IT BLOG
OWA is retiring – no more easy access to Shared mailbox?
Earlier this month Microsoft released a blog explaining that OWA (outlook web app) for mobiles will be shutting down on the 15th of May 2018. "On May 15, 2018, the OWA mobile apps will stop working." This quote was taken from the blog, confirming that OWA will be shut down. What does this mean for OWA app users? Many people use OWA to access their shared mailboxes such as info@ or sales@. Luckily for us there is a way to connect Shared Mailboxes to the "standard" Outlook application for mobiles, along with some new ransomware protection.
What Does Microsoft Say?
You can follow this link if you want to read the blog for yourself. The blog states that all OWA apps will be removed from their corresponding download centre (either Apple's Appstore or the Google Play Store). This means that new users will not be able to download OWA. Currently you can still use the OWA app but on May 15th Microsoft will be stopping the services for it. In the Blog, Microsoft states that on the 15th of May, anyone trying to open the OWA app will be greeted with a message and a link to download the standard Outlook for mobile. This link will either lead you to standard Outlook on the Appstore, or the Google play store. The blog then goes on to detail how admins should have been notified and also recommends switching users over before the 15th (which we would also recommend).
Also detailed is how Microsoft has slowly been integrating OWA features into Outlook. Microsoft also explains how the Outlook mobile app has increased security. This would be referring to the anti-ransomware that has been implemented into Outlook for mobiles. Ransomware is the virus that encrypts your personal data, then threatens to delete all of it if you do not pay a fee. Effectively holding your data to ransom. Microsoft has implemented secure backups for Outlook and OneDrive for mobiles. Since all the data for these apps are stored online/in the cloud, it is very easy for Microsoft to restore your data after your device has removed the virus.
What Do I Need To Do?
If you do use OWA then you will have to download Outlook for mobile and setup your account there. To do this, go to the Appstore if you are using an iPhone, or the Google Play store if you are using an Android. Then search for Outlook, make sure you download the one created by Microsoft. Then open the app and sign in with your Office365 details. These are the same details that you use to log into the Office portal on a desktop computer. If you do not know these details then your admin will be able to reset them for you.
Afterwards you can uninstall OWA. If you use OWA and a shared mailbox, then you will not only have to download the standard Outlook app but also add your shared mailbox. To add an existing Shared mailbox to your mobile device your administrator will need to have issued you a password for the mailbox. Then you can follow the steps below:
1. Go to the settings menu by tapping on the three bars at the top left, then tap on the settings cog in the bottom left.
2. Then, under the "Accounts" sub-title, click on "+ Add Account".
3. If prompted, click onto "Add an email account". Then enter in your shared mailbox email address and password (Your admin will be able to provide these details for you).


4. A "Redirect request" may come up, if it does click on "OK". Then you should see some more details about the server you are connecting to.

Then tap on "NEXT" at the bottom right.
5. Next, your account should be added successfully. After clicking next for the last time on the screen below, emails from the shared account should start appearing in your inbox.

You should also be able to send emails as your shared account, by tapping on the arrow in the "From" section of a new email.
If you need help setting up a shared mailbox for yourself or your users, give us a call and we will be able to help!
All images were taken from Microsoft technet blog. (https://blogs.technet.microsoft.com/yashbhilware/configure-shared-mailbox-in-active-sync-device/)
Enjoy the blog post? Then you would love our newsletter! Sign up here Signup and get a free Office 365 pitfall PDF guide
Call us on: 01865 988 217
-
FREE IT STRATEGY SESSION
-
At Bongo IT, we know that technology is increasingly dominant and crucial to maintaining business performance and productivity.
Organisations should make sure they are making the right IT decisions for their current needs, whilst also planning for the future with flexible and scalable solutions.
-
As a special offer, we are offering a FREE one hour consultation to address your current IT setup and recommend an effective strategy for your future requirements.
Addressing issues such as computer hardware, broadband, data security, file sharing, compliance and more, we’ll help you build a plan and ensure you deploy the most cost-effective IT strategy for your company’s needs.