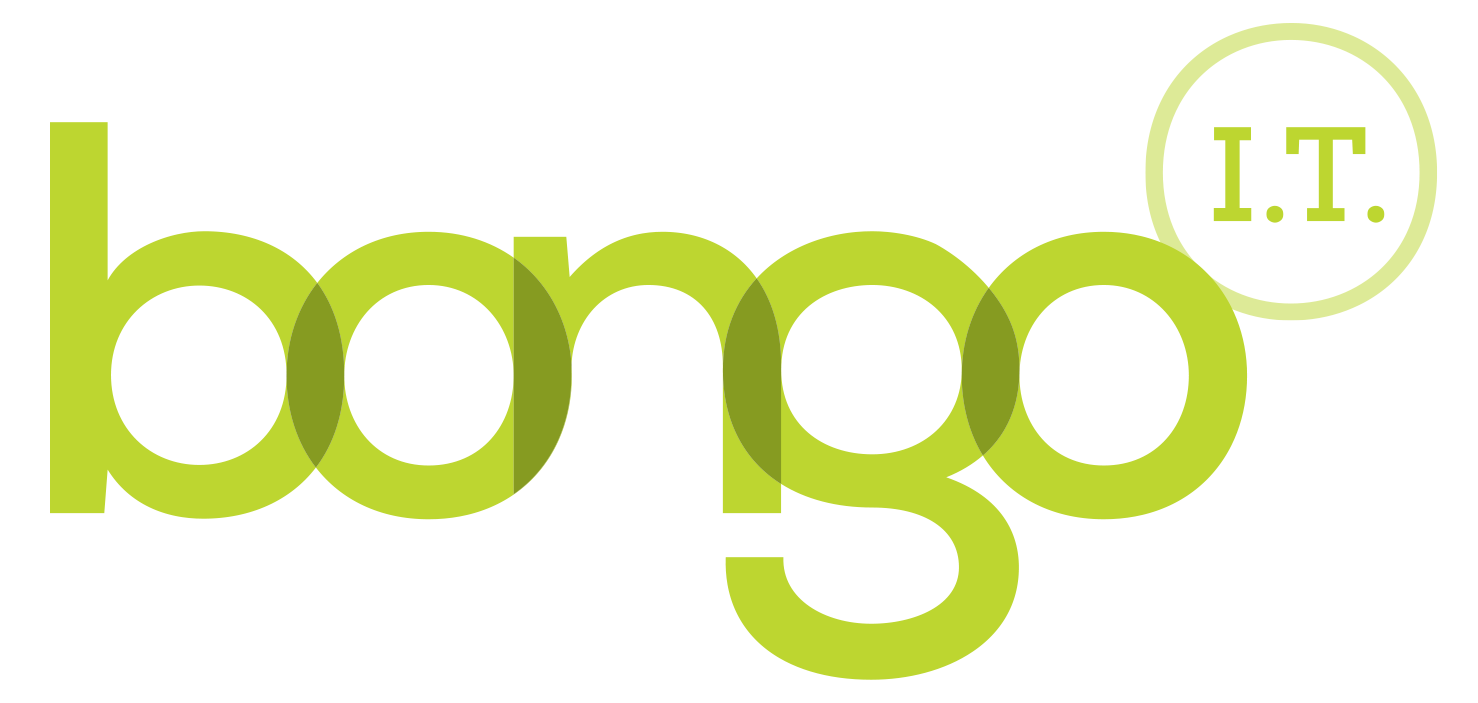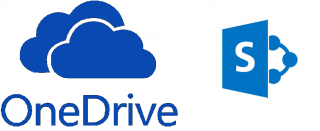How to really screw up your Office 365 Migration
Of course you don’t want to, but many businesses make a total mess of their migration to Office 365. It should be simple, and if you’ve only got 20 users and a small volume of data it can be.
But most migrations we come across fail to deliver the promised benefits. Other independent research suggests that 72% of Office 365 migrations of over 200 users fail to deliver significant benefits whereas those “properly” migrated save significant cost and dramatically increase efficiency. With this background, here are the six top mistakes that will really screw up your Office 365 migration:
More haste, less speed
Whilst this is somewhat of a cliché its meaning rings true when it comes to large scale migrations and the changes they bring to your organisation. There are roughly 50 steps to follow to an Office 365 migration and activation, and they are not all easy. Some administrators will have a wider breadth of knowledge than others setting up – for example setting SPF records is new to a lot of people. Typically, younger administrators that have been with the same company for their entire career cycle may have only worked with a single version of Exchange and may have never performed a migration. So whilst the day-to-day, Business as Usual service is fine, managing a large scale and fundamental change can be extremely nerve-racking, especially as there is a lot of new terminology to get to grips with.
Our top tip is to use the Exchange Server Deployment Assistant, which can give you all the steps needed to perform your migration. Remember to do a test migration first if you are considering doing it yourself, however!
Up for adoption?
We have found that the adoption work for end users is sometimes pushed to one side, or not very well handled, as it’s not part of the day to day routine. It's ok to send out a pdf with the basics of how the system will work before migrating but really you need to engage with the end users site-wide to gauge sentiments and ensure that adoption isn't a "hair loss situation".
Depending on how many departments you have, and how many stakeholders are involved you may want to go whole hog and hold seminars for each group of people. These will not only help you educate the various groups and people involved but will allow you to gain valuable insights as to the users’ feelings and concerns about moving to the new system. It is extremely hard to hold a seminar by yourself though, you will need to have a colleague write questions and details down for you whilst you focus on presenting and answering questions.
When we helped hold adoption and technical seminars for a major London University (around 25,000 users) it was imperative for them to consider using the latest cloud technology for their students and staff to enhance the learning experience, but it was also vital to get a consensus amongst the different departments as to when/if they should move to the cloud. Don't be afraid to really simplify things down for your users too, you know how to do the simple "assumed" easy things like reset a password, they may not. As you may well be aware!
Document libraries rationalisation
Probably the most annoying job in the world unless you are a librarian or have OCD. In the case of SMEs there is often an existing document library, but we have rarely seen one that is well organised, let alone one that is prepared with OneDrive for Business in mind. There are a few things you need to think about before starting to migrate any data to OneDrive for Business or SharePoint Online. What's that you say? OneDrive for Business? Yes in Office 365 organisational accounts you get a version of SharePoint called OneDrive for Business with 1TB of space. We tend to think of it as a personal storage space however; it is also a lot easier to share documents and folders with external users using OneDrive for Business as opposed to SharePoint. With OneDrive for Business you don't have to set up a user access structure as you do with sites in SharePoint. In SharePoint you need to understand three things relating to this:
- SharePoint groups
- Permission levels
- Permissions inheritance and site structure
Whilst this can be achieved in OneDrive for Business you can share a folder very easily to an email address (must have Office 365, or a Microsoft email like Hotmail) without having to worry too much about what else they might be able to access.
Back to the topic at hand. So, those things you need to know:
- If you intend users to sync files to their computer using the OneDrive for Business app there is a 5000 item (that’s files + folders) sync limit per library. This can be perpetually annoying if not considered in advance. For example libraries that will get used a lot will fill up quickly. Be sure to create a structure which allows files to be archived easily.
- Find out the overall size of the data which is to be moved. If the standard SharePoint Online (SPO) can't handle it admins can buy more space by the TB. Be aware that there is a 100Gb limit on site collections though.
- There is also a limit of 5 million items within a document library. Unlikely as that is to hit.
- Check the existing depth of the file structure. If you exceed 260 characters in the path name in SPO you will hit trouble.
- Check for invalid characters like $, these files will not upload. No need to drive yourself crazy checking by hand though. There is a PowerShell script which checks for invalid files and characters in files and folders, and for the maximum URL length. This script will also allow you to fix invalid characters and file extensions for you. SharePrep is another tool which can help analyse the files. There are also migration tools that will move the data for you but you need to check the above upfront.
- Check what the largest files are and if possible put them to one side to upload last. Treesize is an obvious tool to use for this sort of analysis.
- If there is content not in use any more consider long term deep storage, perhaps on Azure Backup.
- We tend to arrange libraries by department, it makes the most sense in the long run.
- You probably already know this but worth reminding you. Arrange the file structure before you upload the data. You can't drag and drop files in SharePoint unless they are synced to OneDrive for Business.
We prefer to organise all the data first, then run the checks, then use OneDrive for Business to sync the libraries we have created to the computer (the one with the files on), then move the data in to the relevant folders/synced libraries for automatic upload.
Cutover or Staged Migration
If you don’t decide on your migration type, Cutover or Staged, you will run in to trouble pretty quickly when it comes to mailbox migration. Microsoft provide this advice: “You can’t use a staged migration to migrate Exchange 2010 or Exchange 2013 mailboxes to Exchange Online. If you have fewer than 2,000 Exchange 2010 or Exchange 2013 mailboxes in your organization, you can use a cutover Exchange migration. To migrate more than 2,000 Exchange 2010 or Exchange 2013 mailboxes, you have to implement an Exchange hybrid deployment.” There are several ways to migrate the mailboxes:
- Manual Migration - Migrating the mailboxes manually involves saving.pst files, or adding the new accounts in Outlook, and dragging-and-dropping. Extremely labour intensive!
- Use MS Migration Tools – Office 365 does have some built in tools for migrating the mailboxes, they are fine but do have limitations, for example the built in tool cannot migrate FROM office365
- Use 3rd party Migration Tools such as BitTitan or Skykick. 3rd party tools are much more flexible, but there is a per-mailbox cost, and depending on the tool, data may pass though the 3rd party’s server.
One very useful feature of BitTitan is that it does Office 365 to Office 365 (organisation to organisation) migrations, the Microsoft built in tool doesn’t do this. Whilst moving organisational accounts is a rare occurrence it does happen, for example during business divestment.
Third party tools
You won’t be able to use any third party tools that require installation to the exchange server. You will have to give up a bit of control! One obvious example of this is your anti-spam software which you have studiously been tweaking for years. In the case of that software you will need to switch to Exchange Online Protection (EOP) and start tweaking again…probably time to screenshot those settings!
Domain Providers to avoid
Some domain providers should be avoided like the plague. You need to be able to create SRV records so make sure your host is able to do that or you will end up with greatly reduced functionality to your Office 365 instance. If you were to use 1&1 for example they do not provide the functionality to set up SRV records which means that Skype for Business will not work…which is pretty darn important!
Enjoy the blog post? Then you would love our newsletter! Sign up here Signup and get a free Office 365 pitfall PDF guide
Call us on: 01865 988 217
Follow us here LinkedIn or here Twitter